Getting Started
Installation
Permissions
Widget & Inline Page
Classic - Distribution Engine Inline Page
Lightning - Distribution Engine Record Detail
Widget - Introduction
Adding Widget to a Lightning App
Adding Widget to a Lightning Page
Adding Widget to Salesforce Mobile
Adding Widget to a Classic Console
Adding Widget to Classic Homepage
Changing the Widget logout reason list
Distributor Test Tool (Legacy)
Before you Begin
Installation Overview
Whats in the Package
Triggers
Installation Process
Managed Package Licences
Page Layouts
Leaving A Review
Uninstall
Upgrading Distribution Engine
Configure Distribution Engine
Distribution Classifier
Territories
Territories Introduction
Create a Map
Import Territories
Territory Map Zoom Levels
Object Settings
Detecting Territories
Territory Settings
Territories - Technical Details
Territory Distributor
Lead Matching
Lead Matching - Introduction
Duplicate Rule Setup
Related Owner - Lead Matching
Lead matching vs lookup owner
Classifier Lead Matching Setup
Lead to Account/Contact/Lead Settings
Custom Classification
Custom Classification - Introduction
Stamp Groups
Stamps
Custom Classification - Synchronized Tag Collections
Lead Auto-Conversion
Lead Auto-Conversion - Introduction
Lead De-Duplication
Lead Conversion
Configuring Auto-Conversion
Auto-Conversion Rules
Distribution Classifier - Introduction
Backfill
Delay Filters
Distribution Teams
Distributors
Distribution Methods
Distribution Methods - Introduction
Lookup Owner
Load Balancing
Round Robin
Related Owner
Sticky Assignment
Distributors Introduction
Distributor Types
Standard Distributor Settings
Pull Distributor Settings
Trigger Distributor Settings
Manual Distributor Settings
Distributor Sources
Distributing from a Designated User
Distributor Filters
Distributor Team Member Filters
Distributor Sort Order
Advanced Filter Mode
Distributor Test Tool
Weighting and Caps
Distribution Hours
Tracking & SLAs
Team Settings
Distribution Teams Introduction
Distribution Assignment Process view
Team Summary
Team Members
Team Availability
Team Performance
Assignment Rejection
Post Assignment
Stamp Rejection
Dynamic Team Members
Distribution Tags
Distribution Availability
Distribution Availability
Shift Hours
Out of Office
Distribution Holidays
Holiday Regions
Regional Holidays
User Availability Toggle
Distribution Settings
Distribution Settings
Calendar Integration
Advanced Settings
Distribution Engine Running User
Licensed users list
Export & Import
Import Errors
Trigger Settings
Email Notifications
Email Notifications - Introduction
Custom Email Notifications
Disabling Standard Email Notifications
Customising the Email Template
Disabling Custom Email Notifications
From Email Address
Email Notification as Flow
Assignment Simulator
Assignment Simulator - Introduction
Configure Assignment Simulation
Assignment Simulator Result Explorer
Advanced
Q2Q teams
Integrating InsideSales.com power dialer
Pardot
Auto archive feature
Uploading tags via dataloader
Salesforce Mobile
Tuning Distribution Engine
Setup Introduction
Queue Basics
Queues
Distribution Sync
Monitoring
Distribution Console
Console Introduction
Application Monitoring
Today's Distributions
Sources Console
Availability Calendar
Distribution Logs
Distribution Logs
Distribution Logs List
Territories Logs List
Lead Matching Logs List
Custom Classification Log List
Auto-Conversion Logs List
Object Sync Logs List
Scheduler Logs List
Archive Logs List
Exporting Log Data
Distribution Analytics
Distribution Engine Details Object
Distribution Engine Dashboard
Salesforce Reports
Reports - Leads and Distribution Logs
Change History
Setup Examples
Skill Based Matching
Assigning Contacts - Pairing SDRs and AEs
Delaying Distribution
Enforce Cap for Manually Assigned Records
Criteria Caps
Splitting records between teams
Salesforce Admins
Workflow Rule Examples
Formula Examples
Domain Formula
Timezone Bucket Formula
Has Activity Formula
Territory Formula
Age Formula
Distribution Engine Details Formula
id Field to Text
Flow Examples
Chatter Notifications
Slack Notifications
Desktop or Mobile Notifications
Custom Assignment Rejection
Classify on Address Change
Assign on Action
Process Builder Examples
Process Builder - Avoiding Clashes
Opportunity Assignment - Updating Related Accounts & Contacts
Rejection API Process
Assign License and Permission Set on Team Member Addition
Assign License on Team Member Addition
Tasks on Record Assignment by Distribution Engine
Information for New Admins
Validation Rules
Developers
Apex API
Availability API
Classifier API
Out of Office API
Tags API
Team Members API
DE Apex API Introduction
Rejection API
System API
Trigger Distribution API
Apex Trigger Examples
Omni-Channel Presence Integration
Salesforce Presence Integration
Invalid Email trigger
Custom Triggers
Visualforce Examples
Troubleshooting
Warnings and Errors
Health Checker Messages
Scheduler Restarted
Distributor Failures - Records on Hold
Assignment Errors
Classifier Errors
Apex CPU time limit exceeded
Timeout when deleting a Team Member or Distributor
Records Stuck / Not Being Assigned
Support
Previous Releases
2.9
3
4
4.12
4.15
Armadillo
Bison
Chameleon
Dragon
Dragon beta release - install guide
Eagle upgrade process
Eagle
Fox
Gorilla
Gorilla Upgrade Process
Hummingbird
Hummingbird Upgrade Process
Impala
Impala Upgrade Process
Jellyfish
Jellyfish Upgrade Process
Koala
Koala Upgrade Process
Llama
Llama Upgrade Process
Meerkat
Meerkat Upgrade Process
Upgrade Links
Introducing Nightingale!
Nightingale Release Notes
Nightingale Upgrade Process
Owl Release Notes
Owl Upgrade Process
Frequently Asked Questions
Legacy Widget - New status
Distribution Engine Aborted
Alerts not Firing
Distribution Engine Delayed
Can one Distributor Assign from Multiple Queues / Users?
Can't See Distribution Engine
Distribution Engine Not Running
Manual Shutdown of Distribution Engine
Exclude members from Holidays
Distribution Engine Health Checker Restart
Dashboard Running User Error
Assignments going to wrong user
Contact Support
Grant Login Access
Purchase
Purchasing Steps
Distribution Engine - Purchasing FAQ
Support Packages
Legal Agreement Details
GDPR
Policies
Migrating Licences
Contact us
What Tier am I on?
Booking Engine - Purchasing FAQ
Features by Tier
Latest Release
Booking Engine
Installing Booking Engine
Booking Engine Quick Start
Booking Engine - Remote Site Settings
Adding the Booking component to a record page
Booking - Permission Sets
Configuring Booking Engine
Booking Settings
Booking Types
Working Hours
Booking Type Hosts
Booking Type Settings
Guest Cancel & Reschedule Bookings
Booking Engine - External Services
Reminders
Booking Filters
All Bookings
User Settings
Latest Release
Making Bookings
- All Categories
- Salesforce Admins
- Flow Examples
- Classify on Address Change
Classify on Address Change
Updated
by Simon Maskell
Classification will normally occur when a record is created, but there are scenarios when you may want classification to (re-)occur, later on in the record lifecycle. For example, you may want to trigger auto-conversion after a Lead has been worked, or update territory information when an address changes. You can use the Classifier API to trigger classification either through code or from a Salesforce Flow.
The example below xcreates a flow that updates the territory information on a Lead when the address changes.
Step 1 - Create the flow
- Go to Setup > Process Automation > Flows
- Click New Flow
- Select "Record-Triggered Flow"
- Click Create
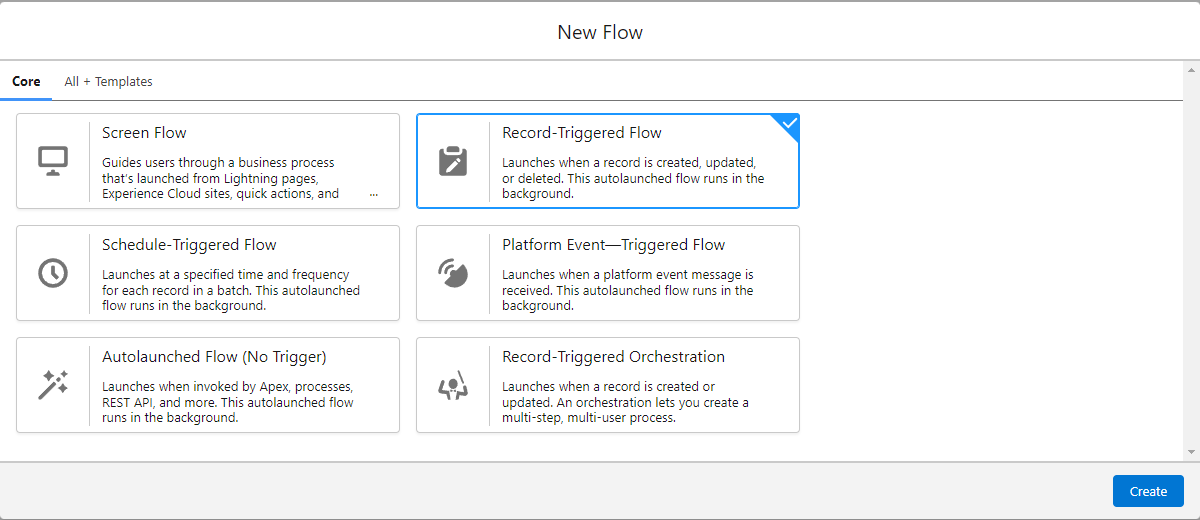
- In the side panel configure the trigger conditions
- Object: Lead
- Trigger the Flow When: A record is updated
- Condition Requirements: Any Condition is Met (OR)
- Conditions:
- State - Is Changed - {!$GlobalConstant.True}
- Zip/Postal Code - Is Changed - {!$GlobalConstant.True}
- Country - Is Changed - {!$GlobalConstant.True}
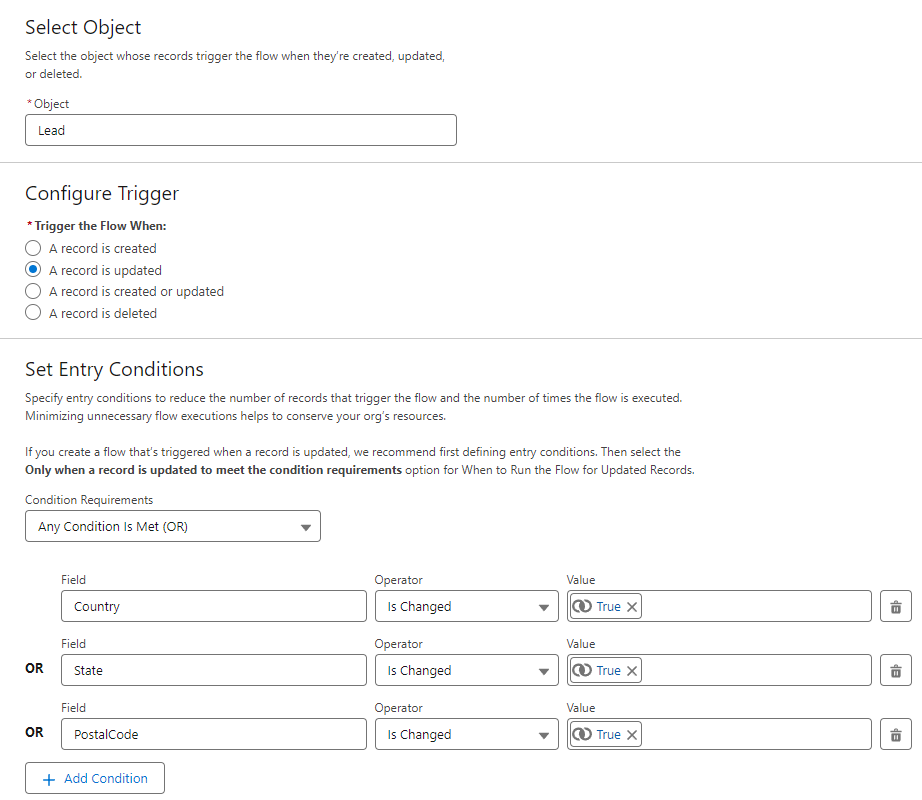
Step 2 - Create and populate the classification types variable
The classification types are passed as a list to the classify action. This needs to be created as a resource and assigned the appropriate values.
- In the Toolbox on the left, click New Resource
- Resource Type: Variable
- API Name: Classification_Types
- Data Type: Text
- Allow multiple values (collection): Check
- Click Done
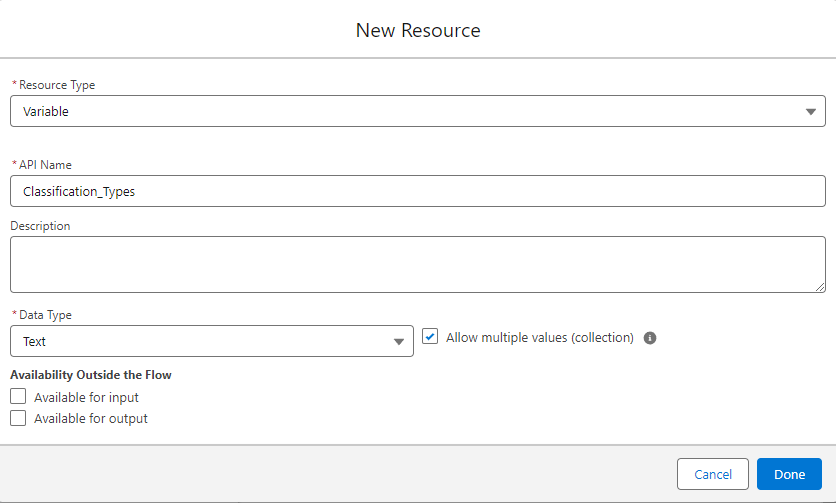
- Click the Add Element button and select "Assignment"
- Label: Set Classification Types
- Variable: {!Classification_Types}
- Operator: Add
- Value: Territory
- Click Done
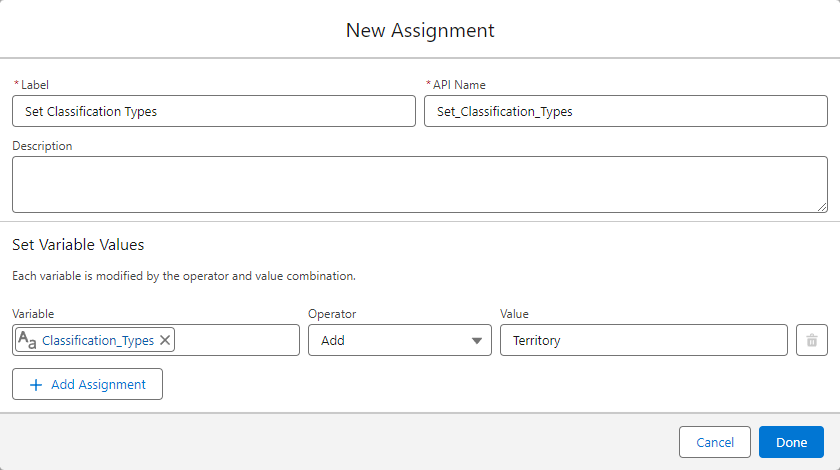
Step 3 - Create and populate the record ids variable
The record ids are passed as a list to the classify action. This needs to be created as a resource and the trigger record added.
- In the Toolbox on the left, click New Resource
- Resource Type: Variable
- API Name: Record_Ids
- Data Type: Record
- Object: Lead
- Allow multiple values (collection): Check
- Click Done
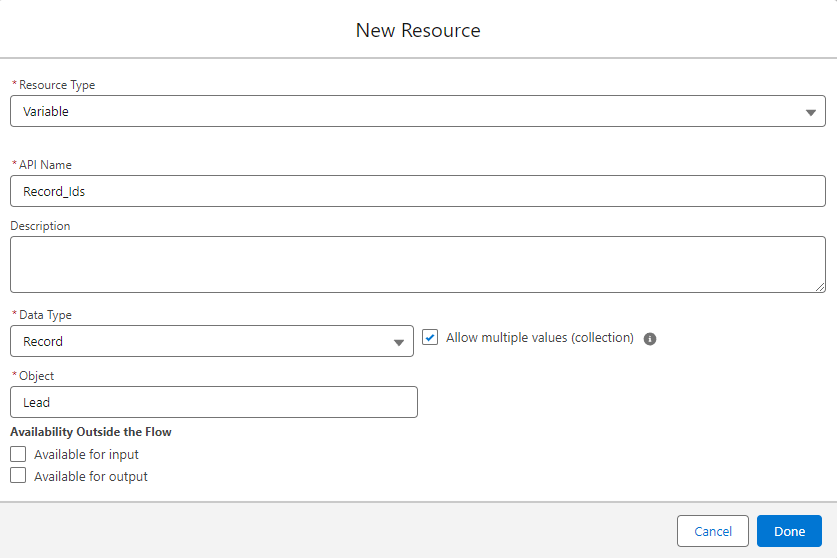
- Click the Add Element button and select "Assignment"
- Label: Set Record Ids
- Variable: {!Record_Ids}
- Operator: Add
- Value: {!$Record}
- Click Done
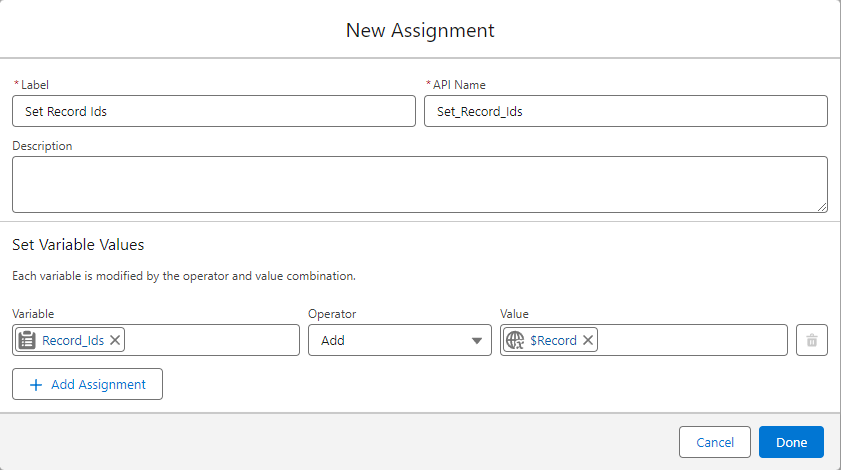
Step 4 - Classify the record
This step uses the DE Classifier API, see this article for more information.
- Click the Add Element button and select "Action"
- In the category "Distribution Engine" search for the action "DE Classify Records"
- Label: Classify
- Object for "Records to classify": Lead
- Classification types: {!Classification_Types}
- Records to classify: {!Record_Ids}
- Click Done
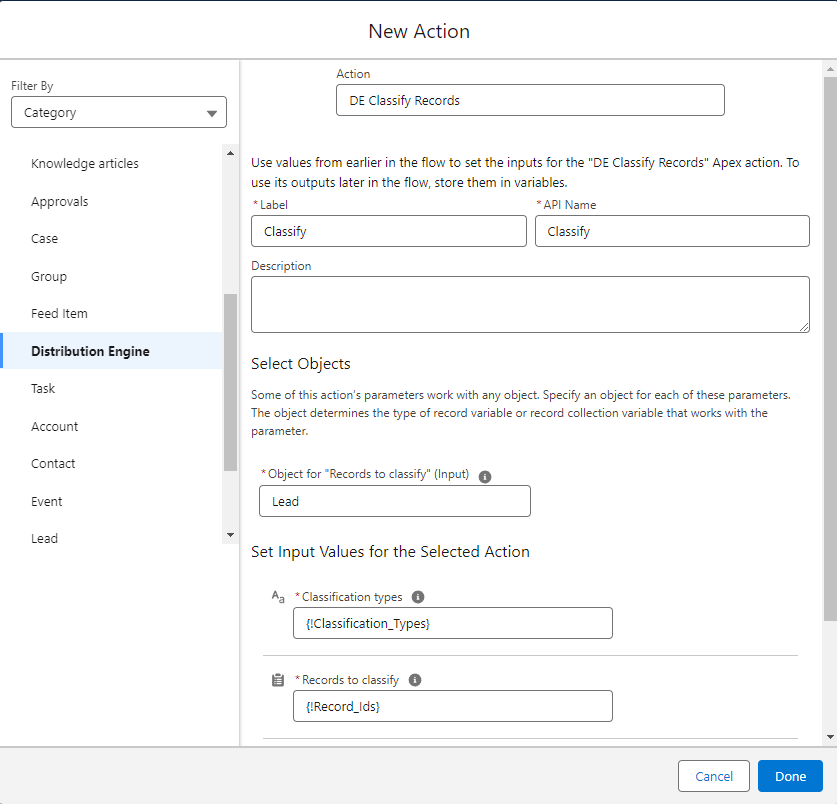
Step 5 - Check for validation failures
If not configured correctly, the classify action could fail validation and therefore classification will not take place. It's best practice to check the output of the classify action to look for validation failures.
- Click the Add Element button and select "Decision"
- Label: Check Validation
- Outcome details Label: Validation Failed
- Condition Resource: {!Classify.validationSuccess}
- Condition Operator: Equals
- Condition Value: {!$GlobalConstant.False}
- Click Done
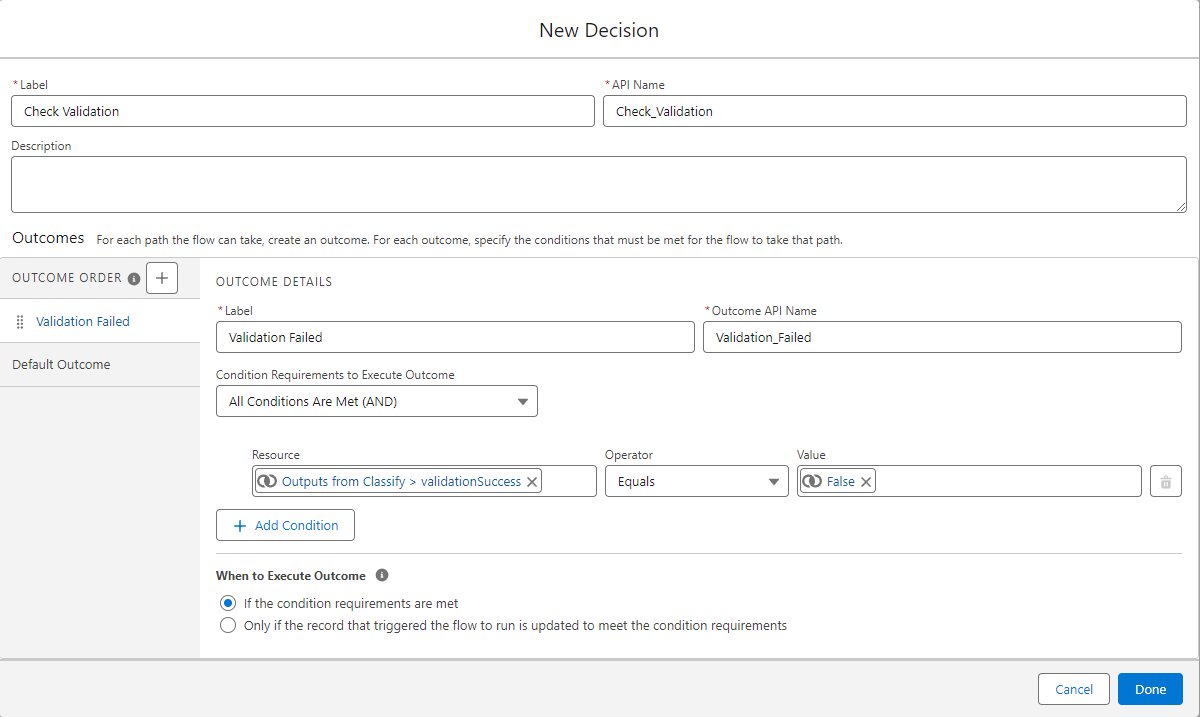
- In the "Validation Failed" branch, click Add Element button and select "Custom Error"
- Label: Validation Failed Error
- Error Message: Validation failed: {!Classify.validationError}
- Close the side panel
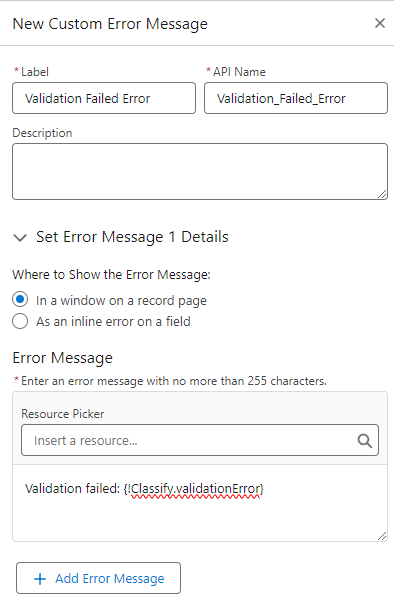
Step 5 - Check for classification failures
The classify action could fail to process the record for a number of reasons. It's best practice to check the output of the classify action to look for those failures and display the message to the user. Due to the way flows work, the action can accept multiple records and therefore the response will be a list that will need to be iterated over.
- In the "Default Outcome" branch, click the Add Element button and select "Loop"
- Label: Check Classification Loop
- Collection Variable: {!Classify.recordResults}
- Click Done
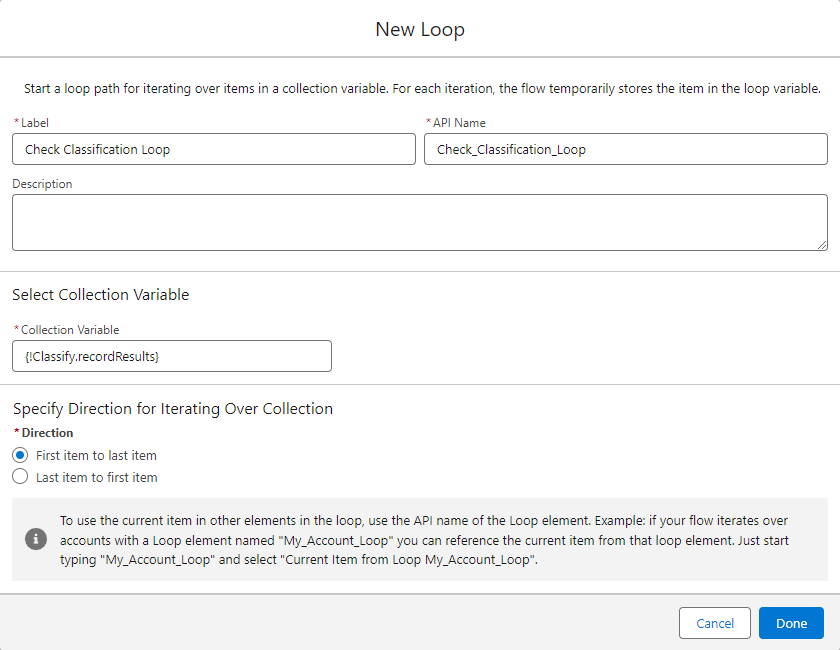
- In the "For Each" branch, click the Add Element button and select "Decision"
- Label: Check Classification
- Outcome details Label: Classification Failed
- Condition Requirements: Any Condition is Met (OR)
- Conditions:
- {!Check_Classification_Loop.classificationStatus} - Equals - Missing
- {!Check_Classification_Loop.classificationStatus} - Equals - Error
- Click Done
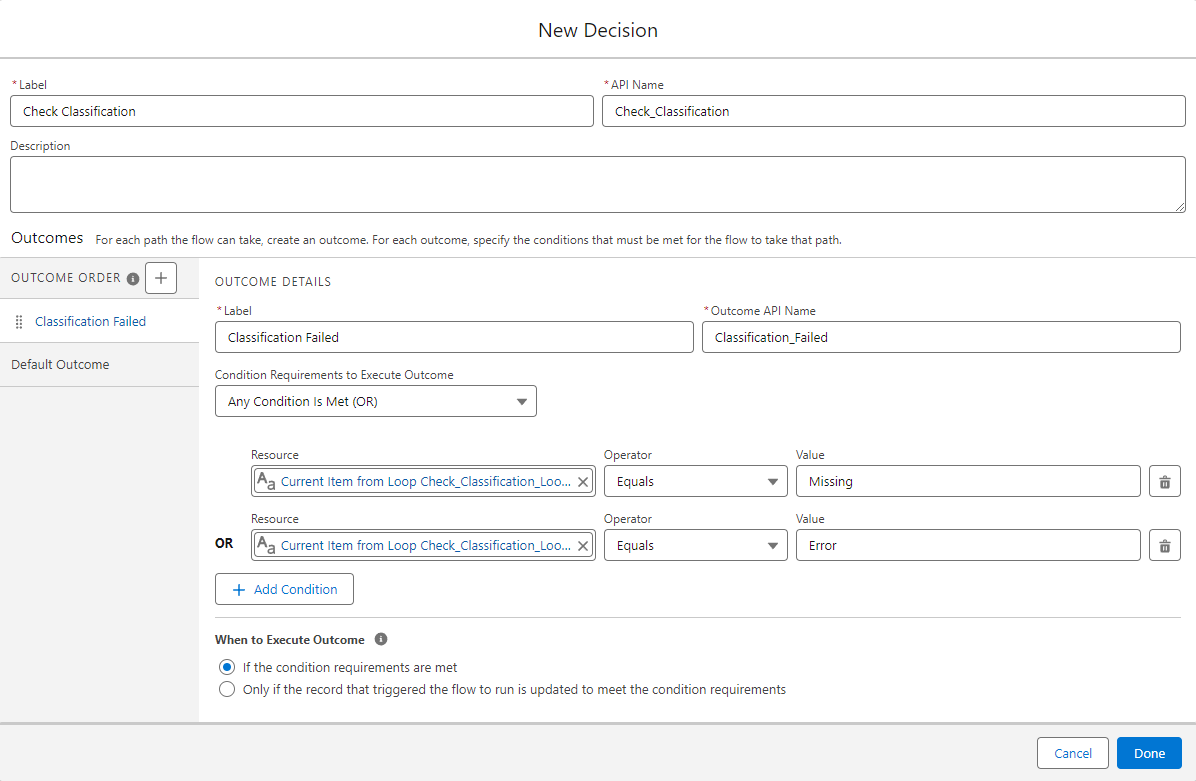
- In the "Classification Failed" branch, click Add Element button and select "Custom Error"
- Label: Classification Failed Error
- Error Message: Classification failed: {!Check_Classification_Loop.classificationError}
- Close the side panel
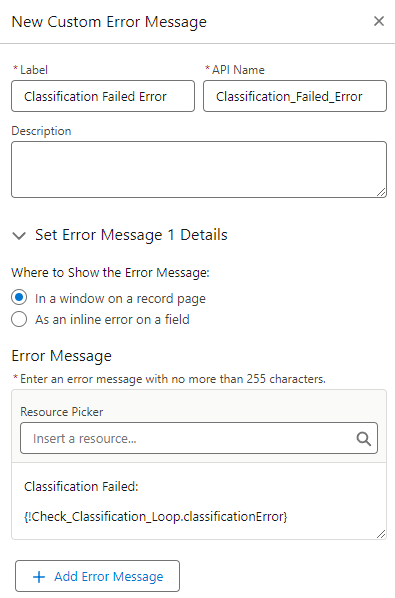
- You will end up with the following Flow
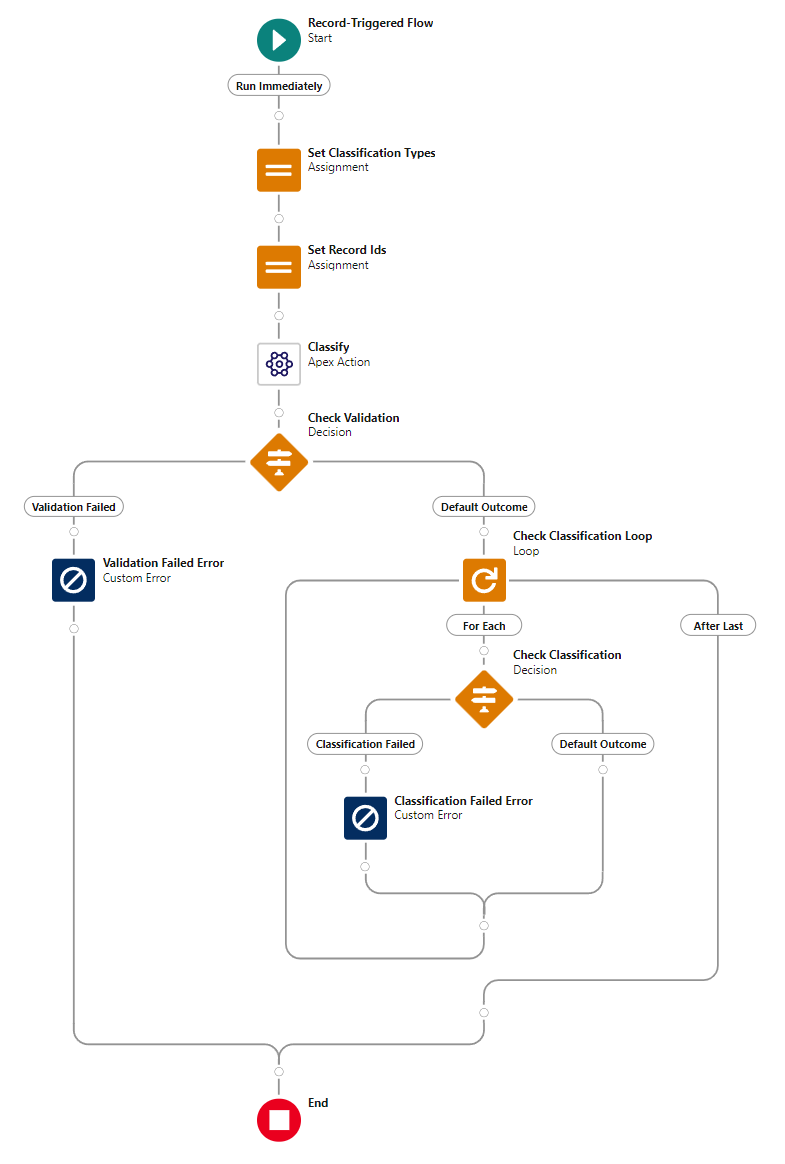
Step 6 - Save the flow
- Click Save on the toolbar
- Flow Label: Classify Lead on Address Change
- Click Save
- Click Activate on the toolbar

